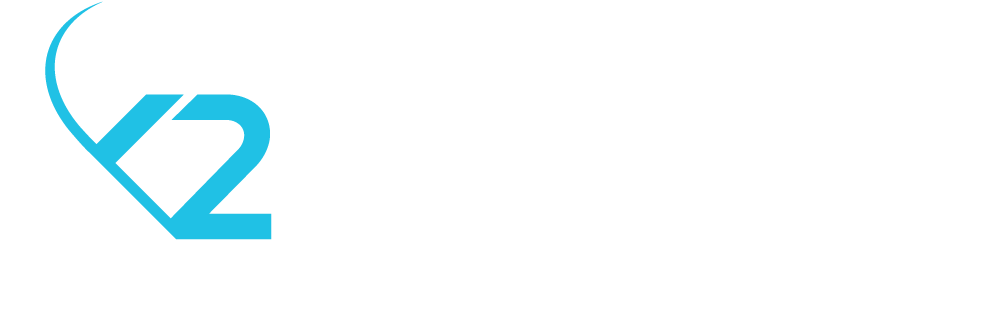How to conform to Apple's requirements regarding icons
Having to deal with Apple and its requirements sometimes gets you and starts to push your buttons. And you might say..
What the hell should I do?
The simple answer would be..
Use BETAs, as early as possible, that's why you are a developer.
And yes, trying BETA software keeps you away from trouble. Apple is working with developers well, it gives you access to iOS Beta months before its release, watchOS, tvOS, macOS, Xcode, everything you want, you name it.
App Icons
They come in different sizes
They don't actually, you have to make them 'fit' different places by having good assets with the required resolutions.
You are an iOS developer, a smart one, you probably want to code more and don't do small and easy stuff like resizing images, manually. What can you do? Well, you could make a script which does the resizing of an image automatically... but creating a script it's not always fun, there are many developers out there that would prefer something much easier.
You probably use makeappicon.com, and it's not a bad thing at all, I do use it too.
So, what's the problem?
The problem appeared when Xcode 9 BETA was released for developers, the hype was real, I got excited and wanted to see what's new, so I created some projects, did some coding... then I went on and tried to add an app icon for a small project of mine, which luckily enough, had an Apple Watch extension too.
“Warnings... warnings everywhere.”
Warnings appeared after using makeappicon.com, they are building the assets as they always do, but the assets are wrong, the requirements changed. So, I've decided to make my own Ruby script that creates the assets correctly and I deployed it with heroku, because sharing is caring.
Our app generates assets that work well with Xcode 9, iOS 11 and WatchOS 4.
How to use the app?
Step 1. - Go to icon.x2mobile.net
Step 2 - Have a .png image file of 1024x1024 pixels with your desired app icon.
Step 3 - Use the 'Choose file' button and select your image.
Step 4 - Press the download button - the blue down arrow.
Step 5 - Save somewhere the assets, a folder called 'generated' will contain your assets.
The 'generated.zip' has the following contents:
Just drag'n'drop the assets into the corresponding folder of your project.
If you find this app helpful do not forget that sharing is always nice. For questions and more info, please comment below and I would do my best to answer each one of them.